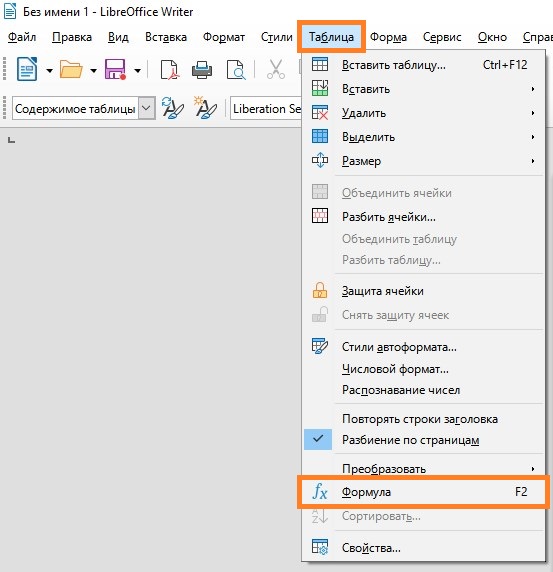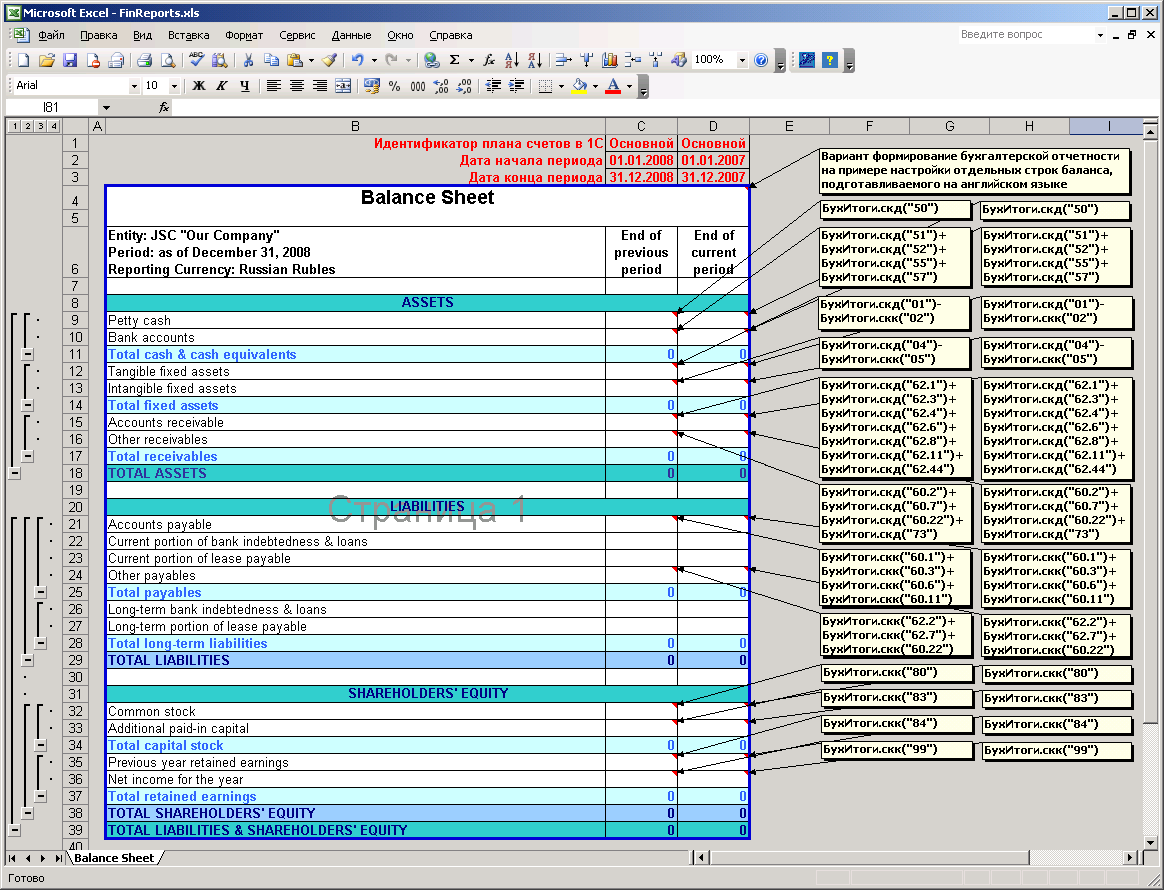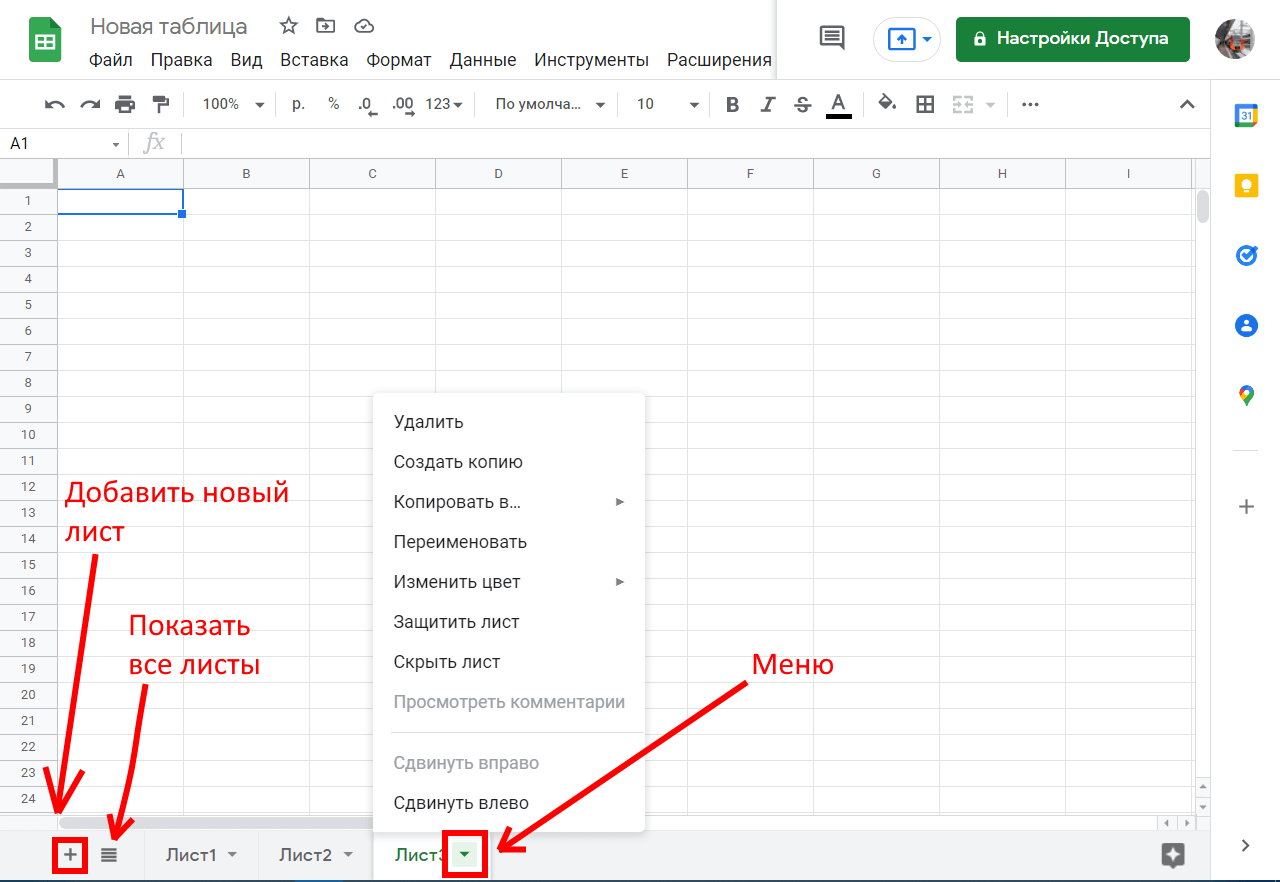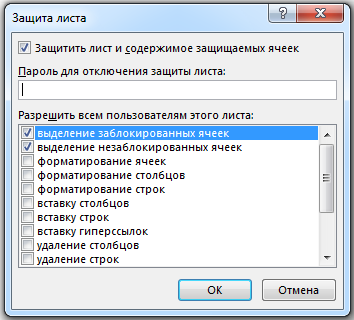
Как защитить диапазон или лист в Google Таблицах
Довольно часто в силу разных причин перед пользователями встает задача — защитить определенные элементы таблицы Эксель от возможных изменений. Например, это могут быть ячейки с формулами, или ячейки, которые участвуют в расчетах, и их содержимое нельзя корректировать. Это особенно актуально, когда доступ к таблице имеют другие лица. Ниже мы разберемся, каким образом можно справиться с поставленной задачей. К сожалению, в Excel не предусмотрена отдельная функция, которая выполняет блокировку ячеек с целью их защиты, однако, для этих целей можно воспользоваться защитой всего листа.
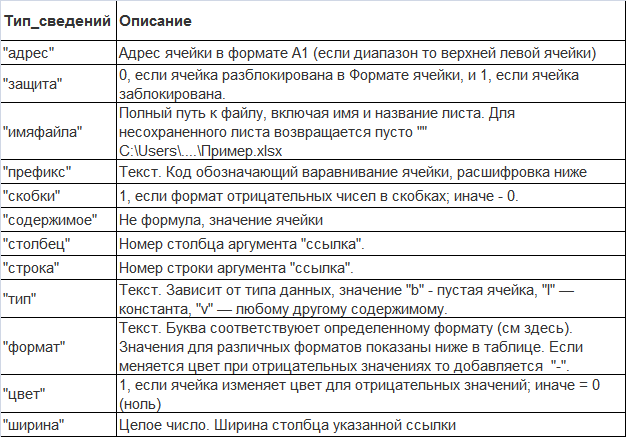
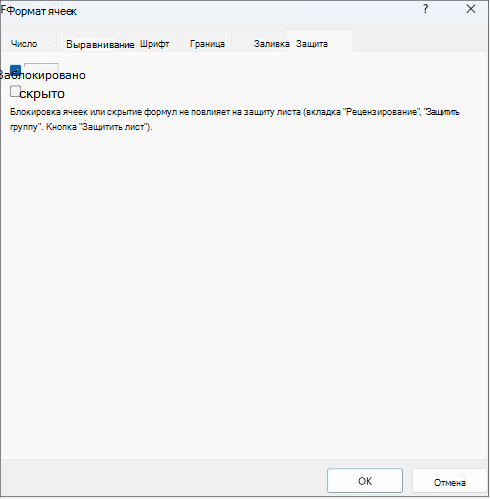

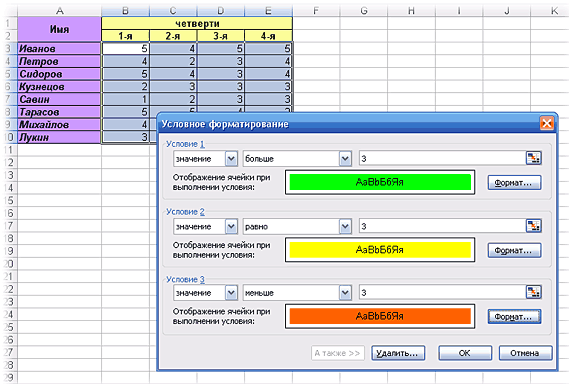
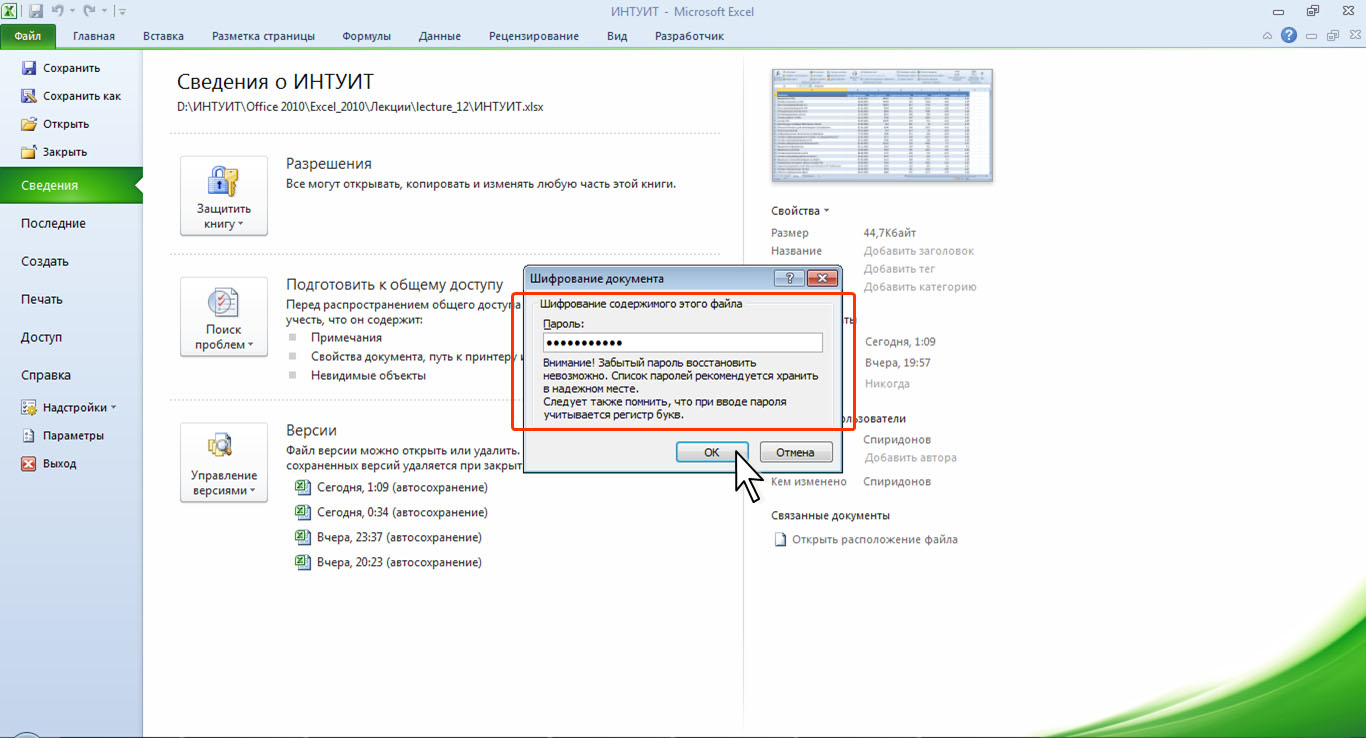

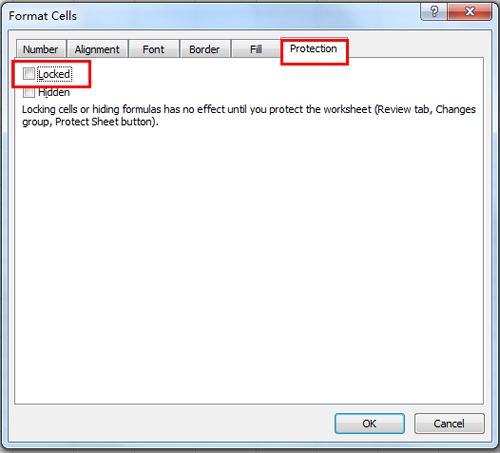

защита формулы в ячейке excel
У вас может возникнуть необходимость защитить лист Excel по ряду причин. Одной из самых распространенных является предотвращение от случайного удаления формул или важной информации. Одним из популярных сценариев защиты является возможность изменения данных на листе, но невозможность изменения формул. Чтобы защитить рабочий лист Excel, выберите его и перейдите по вкладке Рецензирование в группу Изменения, щелкните по кнопке Защитить лист.
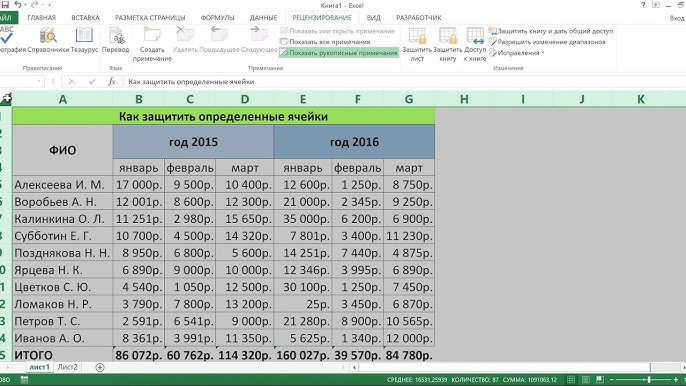
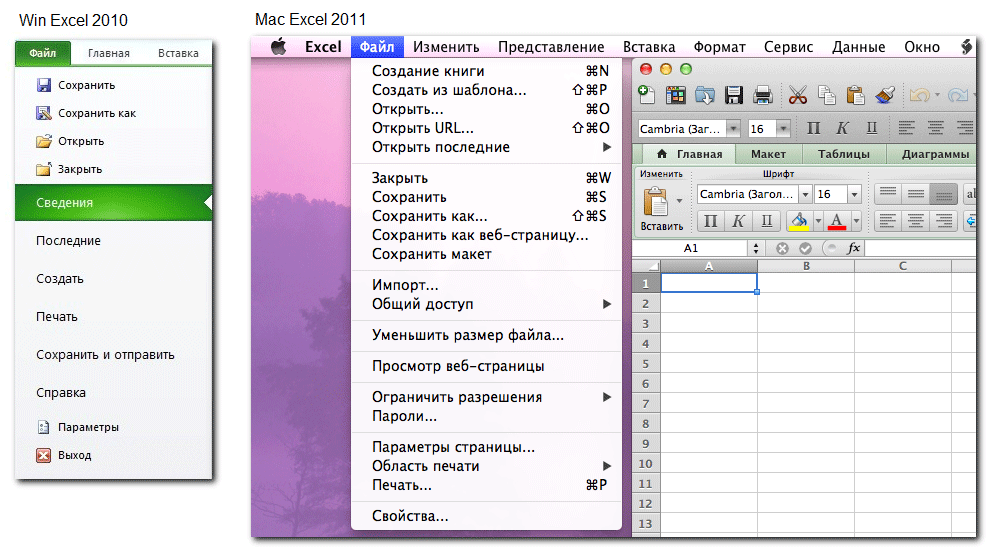

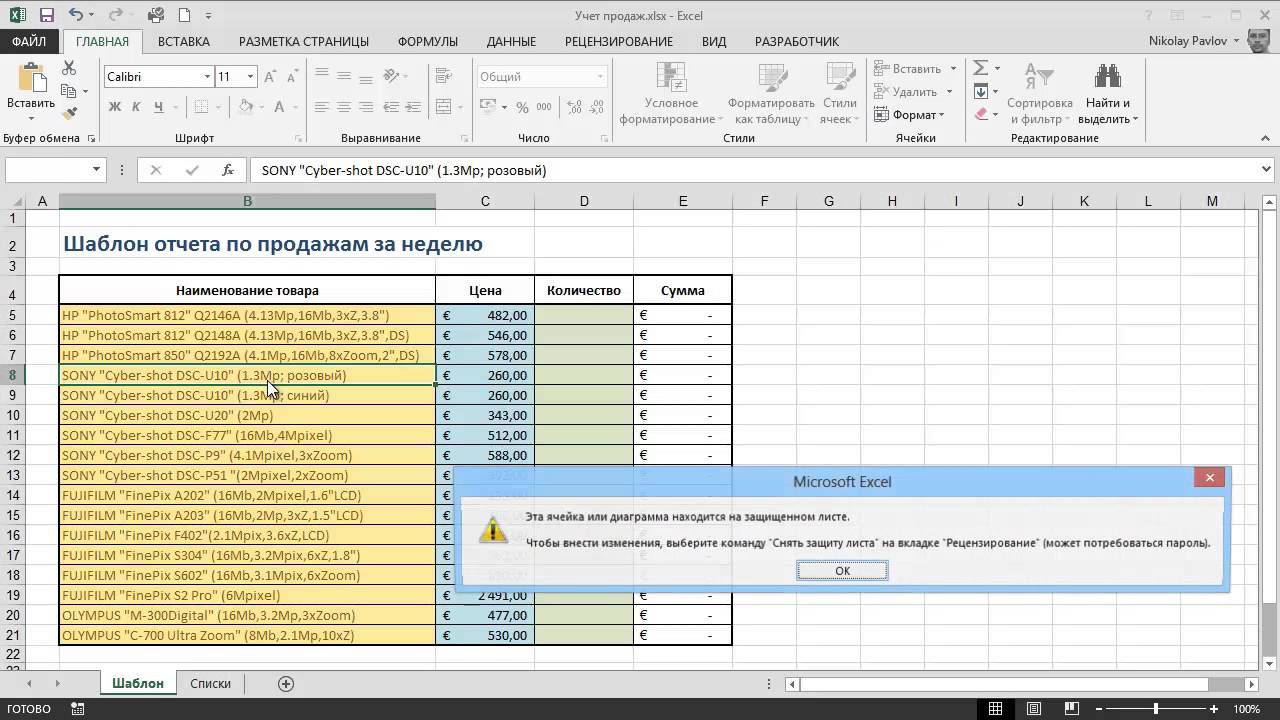


Защита содержимого от изменений
Если использовать защиту листа, то в дальнейшем возможны действия в соответствии с предварительными настройками: атрибутами ячеек , настройкой возможностей редактирования защищенных ячеек Разрешить изменение диапазонов [Allow Users To Edit Ranges] , а так же выбор в списке окна защиты листа:. Очень часто многие делают следующую ошибку — устанавливают защиту листа, разрешая, использование автофильтра и сортировку. Однако, в дальнейшем, эти команды не будут доступны. Правильная последовательность действий в этом случае следующая:.